
TalesWeaverをログアウトしたら、もうあとはベッドに入って眠るだけのプレイヤーが多いことでしょう。
これ以上にない眠気に襲われた時は、そのままPCつけっぱなしにして朝起きたら気がつくこともあるのではないでしょうか。
はたまた、露店放置で朝起きたら遅刻しそうでうっかりPCの電源を切るつもりが仕事帰ってきてから気がついたりすることもあるでしょう。
いつもTWをしているときにスマホを横に置いているプレイヤーは、一度は思ったことはあるのでは?
スマホでPCの電源切れたらいいのになぁ・・・
と。
実は、スマホでPCの電源が切れる画期的というかむしろいい意味で人をダメにするアプリが既に出てました。
その名は、Remote Mouse(リモートマウス)・・・。
目次はこちらから
Twitterのアンケートで聞いてみた!スマホでPCの電源を切りたいと思ったことがあるかどうか
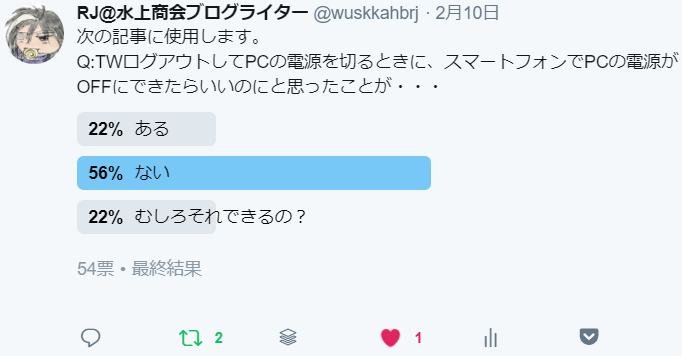
実際、TWログアウト後に、スマホでPCの電源が切れればいいのにとTwitterでアンケートを行ってみた。
結果は、スマホでPCの電源が切れればいいのにと思ったことがないプレイヤーが半数を超える結果となりました。
一方、残りの44%は、思ったことがある又はスマホでPCの電源なんて切れるの?と興味を持つプレイヤーがいる結果となりました。
本来ならば、PCとスマホの連携はできますが、設定がややこしかったりで敬遠していたプレイヤーも多いことでしょう。
今回紹介するRemote Mouseは、なんと家にネットが繋がっていればインストールするだけで準備が完了し、落とした瞬間から使えます。
難しい設定が一切なく、慣れてくれば接続するPCにパスワードをつけたり、自動で接続をしない設定もできます。
特にスマホは家では無線ルータを使っておりそこから有線LANでネットをしているプレイヤーには必見のアプリです!
さぁ、ダメになる準備できてますか?(笑)
※Remote Mouseを使うと家中どこからでもPCの電源が落とせるため、ベッドでゴロゴロしながら、お風呂に入りながら、トイレにこもりながらと新しい習慣が身につきます(笑)
Remote Mouse(リモートマウス)の使う準備をする!
RemoteMouseは、以下の3STEPで誰でも簡単に使うことができます。
- スマホにつないでる無線が有線LANとつながっているか確認する
- Remote Mouseのアプリをスマホにインストールする
- TalesWeaverを起動しているPCにRemote Mouseのソフトをインストールする
STEP1.スマホにつないでる無線が有線LANとつないでいるか確認する
普段、家でスマホを無線ルータに接続している人は、有線LANに接続しているので、このままSTEP2に進みましょう。

モバイルルータを使用している方は、モバイルルータのクレードルにLANケーブルを刺すところがあるので刺してください。
クレードルがなければ、”お手持ちのモバイルルータ名 クレードル”と検索してAmazonやヨドバシ等で調達しましょう。
STEP2.Remote Mouseのアプリをスマホにインストールする
Remote Mouseは、Android,iOS(iPhone)両方に対応しています。
お手持ちのスマホに対応したものをインストールしましょう。
STEP3.TalesWeaverを起動しているPCにRemote Mouseのソフトをインストールする
TalesWeaverを起動しているPCにRemote Mouse公式サイトからPC版をダウンロードしましょう。
公式サイトにたどり着いたら、以下の手順でソフトを入手しましょう。
①今すぐ入手を押下
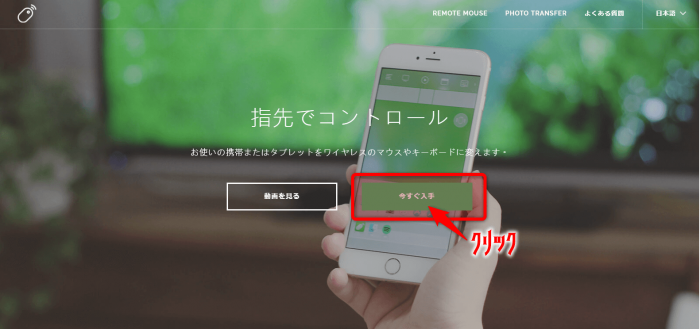
公式サイトの画面真ん中にある“今すぐ入手”ボタンを押しましょう。
②メニューからWindows版をダウンロードしてPCにインストール
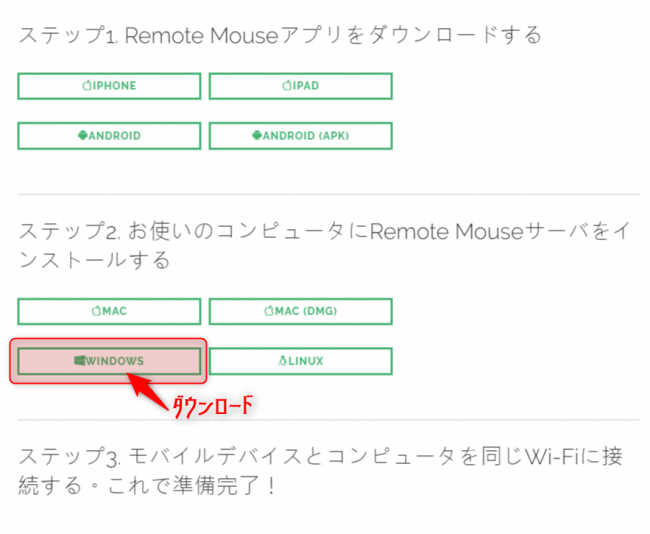
今すぐ入手ボタンを押すと、ポップアップでメニューが出てきます。
メニューから、Windows版を入手しましょう。
ダウンロードが完了したら、PCにインストールしましょう。
人をダメにするアプリRemote MouseでPCの電源を切ってみよう
準備が整ったら、家でWi-Fiが飛ぶところならどこでも電源が切れる快適ライフはプレイヤーのものになります!
使い方も簡単なので、是非ともマスターしておきましょう。
STEP1.Remote MousePC版とスマホアプリ版両方を起動しておく
Remote MousePC版、スマホ版両方共立ち上げておきましょう。
PC版
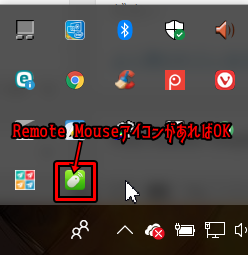
PC版は、隠れたインジゲータを表示をクリックしてRemote Mouseのアイコンがあるか確認しましょう。
あれば起動しています。
なければ、Remote Mouseアイコンをクリックして実行しましょう。
スマホ版
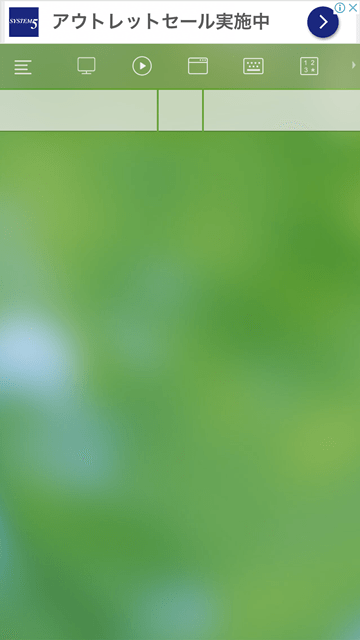
スマホにインストールしたRemote Mouseアイコンをタップして上記の画面にしましょう。
STEP2.スマホからモニターアイコンをタップ
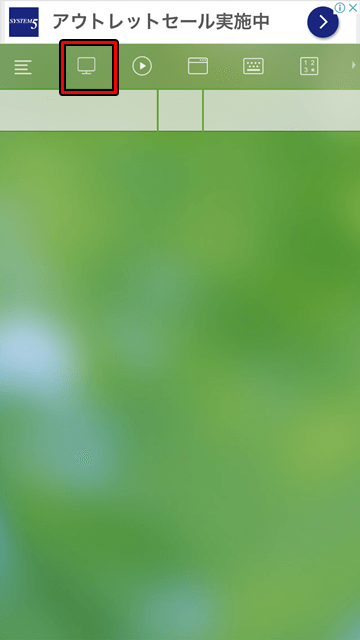
スマホのアプリ側から、最上部にあるモニターのアイコンをタップしましょう。
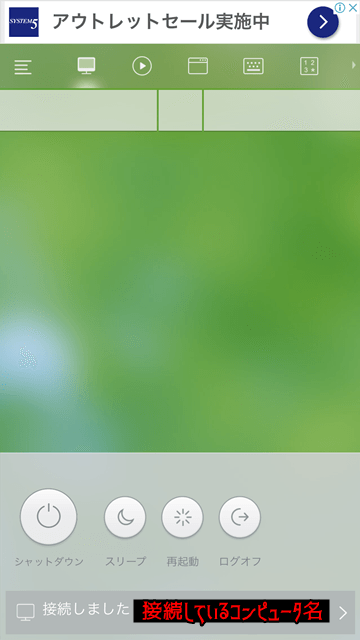
タップすると、Windowsのシャットダウンはじめ、再起動、スリープ、ログアウトができるようになっています。
画面下部に、接続しました+接続しているコンピュータ名が記載されていたら、シャットダウンできる状態です。
STEP3.シャットダウンをタップしてWindowsPCの電源を切る
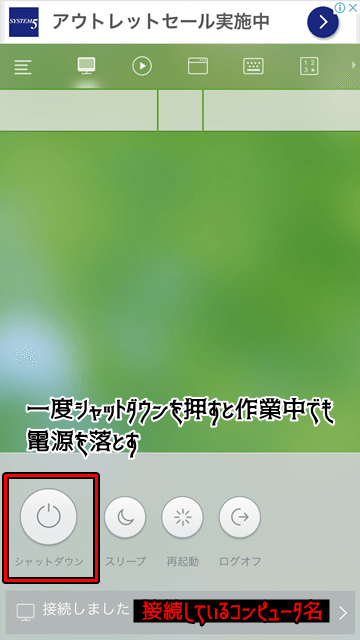
アプリ側で、シャットダウンアイコンをタップすると、Windowsの電源が切れます。
これで、家中どこからでもパソコンの電源をOFFにすることができます。
ただし、作業中であっても強制終了するので、必ずもうPCは使わない状態のときにお使いください。
Remote Mouseに関するQ&A
Q1:PC2台以上でも使えますか?
A:PC2台までは動作確認済です。
PC2台分ソフトをダウンロードしてインストールしましょう。
3台以上は、申し訳ありませんが、ご自身で動作確認してください。
恐らく使用可能だと思われます。(ソフト自体はフリーで落とせるため)
2台インストールすると、シャットダウンする際に、画面下部の接続してあるコンピュータ名が選べるようになるので、選んでからシャットダウンする形になります。
Q2:公式サイトでは同一Wi-Fi上と書いてありますが、なんで有線LANと無線LANの組み合わせでも使えるんですか?
A:公式では無線LANの利用を前提としているからだと思います。
無線LANを有線LANにつなぐと同一ルータに接続していることになるので、同一上にネットワークがあると認識されるからです。
Wi-Fiであろうが、ルータであろうが使うものが同じところにあればいいということです。
Q3:使っているうちにフルバージョン購入画面が出てきてSTEP2の画面にならない!
フルバージョン購入画面の右上に✕ボタンがあるので押下しましょう。
Q4:Remoto Mouse他にできることは?
Remote Mouseは、他にも音声入力、フリック入力、マウス等と使えます。
マウスとして使う場合は、以下に動作を記載します。
| アプリ動作 | マウス動作 |
| 指1本タップ 指1本移動 |
左クリック マウス移動 |
| 指1本タップ長押し (※スマホをマナーモードにしていれば振動あり) |
右クリック |
| 指2本上下移動 指2本タップ |
スクロール 右クリック |
| 指3本移動 | 文字選択 ドラッグ |
Q5:Remote MouseでTalesWeaverできますか?
可能です。
無料では、指3本で移動、指1本タップで通常攻撃、指2本タップ又は指1本タップ長押しでスキルが出せます。
ただ、無料版はファンクションキーを押しても反応しないので、完全にスマホをマウス代わりにしたい場合は、プロ版の購入が必要です。
Q6:iPad等タブレットでRemote Mouseを使いたい場合、iPhone版かHD版かどちらを落とせばいいですか?
iPhone版を強くオススメします。
HD版もありますが、無料版ではあまり使い物にはなりません。
まとめ
今回は、人をダメにするアプリRemote Mouseを紹介しました。
このアプリを入れると、スマホから家中どこからでもPCの電源を落とせます。
快適ライフ始めてみませんか?
・・・・・・・はぁ!もっといいアプリが…………Ω\ζ°)チーン




コメントを残す